Hướng dẫn cách tách chữ trong Excel cơ bản và chuẩn nhất
Excel là một phần mềm quản lý thông tin và dữ liệu được sử dụng phổ biến trong công việc và học tập. Vậy cách tách chữ trong Excel từ cơ bản đến nâng cao như thế nào? Để biết thêm thông tin chi tiết về chủ đề cổng nghệ này mời bạn theo dõi bài phân tích sau của chúng tôi.
Vì sao cần tách chữ trong ô Excel?
Trên bảng tính Excel, thông tin thường được sắp xếp vào các cột riêng biệt. Tuy nhiên, việc này có thể gây khó khăn khi thực hiện phân tích dữ liệu. Do đó, việc thực hiện phương pháp tách chữ và số ra khỏi các chuỗi dữ liệu trong Excel là điều cần thiết.
Các lợi ích của việc tách chữ và số ra khỏi chuỗi dữ liệu trong Excel như sau:
- Giúp chia nhỏ dữ liệu thành từng ô riêng biệt, tạo sự rõ ràng và dễ đọc hơn cho thông tin hiển thị.
- Hàm tách chữ và số trong Excel cho phép tách riêng phần chữ, phần số hoặc các ký tự đặc biệt. Điều này giúp tăng tính hiệu quả trong việc lọc dữ liệu, vì bạn có thể tìm kiếm các giá trị theo định dạng cụ thể một cách dễ dàng.
Cách tách chữ trong Excel sử dụng các hàm tính cơ bản
Áp dụng tách chuỗi ký tự bên trái với hàm LEFT
Hàm LEFT trong Excel là một công cụ hữu ích dùng để tách chữ từ bên trái của một ô. Công thức của hàm LEFT có dạng như sau:
=LEFT(text; [num_chars])
Ở đây:
- “Text” là chuỗi ký tự mà bạn muốn thực hiện tách. Bạn có thể sử dụng một ô Excel hợp lệ làm tham chiếu cho chuỗi này.
- “Num_chars” là một số nguyên không âm, xác định số lượng ký tự bạn muốn lấy từ bên trái của chuỗi.
Bước 1: Chọn ô trong Excel để hiển thị kết quả.
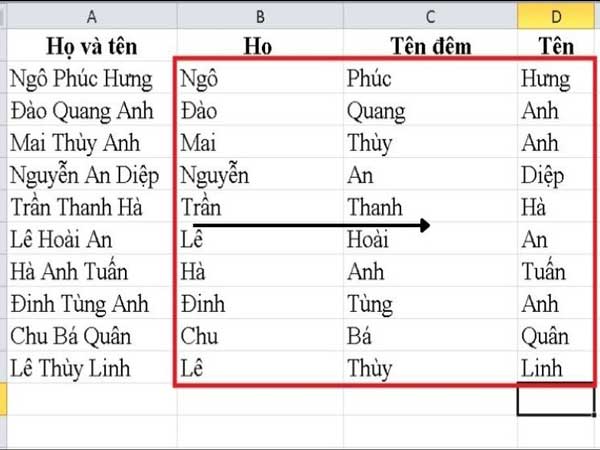
Cách tách chữ trong Excel
Bước 2: Thực hiện công thức =LEFT(A2;2) vào ô đã chọn. Ở đây, A2 là ô chứa dữ liệu mã nhân viên và số 2 là số lượng ký tự bạn muốn tách từ bên trái của chuỗi.
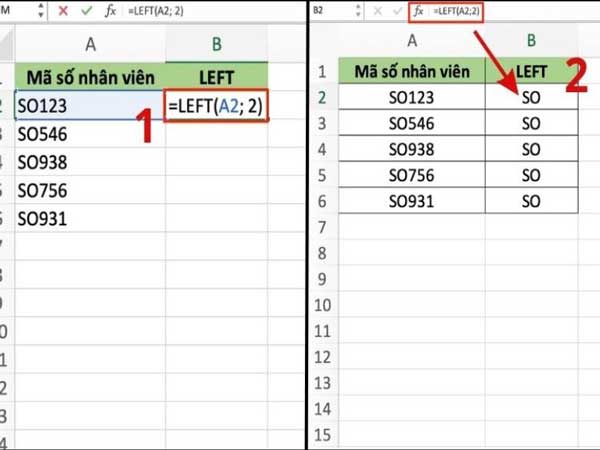
Nhập công thức =LEFT(A2;2) vào ô mà người dùng chọn
Bước 3: Kết quả sẽ hiển thị phần chữ đầu tiên của mã số nhân viên.
Cách tách chữ trong Excel khi áp dụng hàm tính RIGHT
Hàm RIGHT trong Excel là một cách để tách chữ từ bên phải của một ô. Công thức của hàm RIGHT có dạng:
=RIGHT(text; [num_chars])
Trong đó:
- “Text” là chuỗi ký tự mà bạn muốn thực hiện tách. Bạn có thể sử dụng một ô Excel hợp lệ lđể áp dụng công thức tham chiếu với dữ liệu này.
- “Num_chars” là một số nguyên không âm, xác định số lượng ký tự bạn muốn lấy từ bên phải của chuỗi.
Bước 1: Ngẫu nhiên chọn 1 ô trong Excel để hiển thị kết quả.
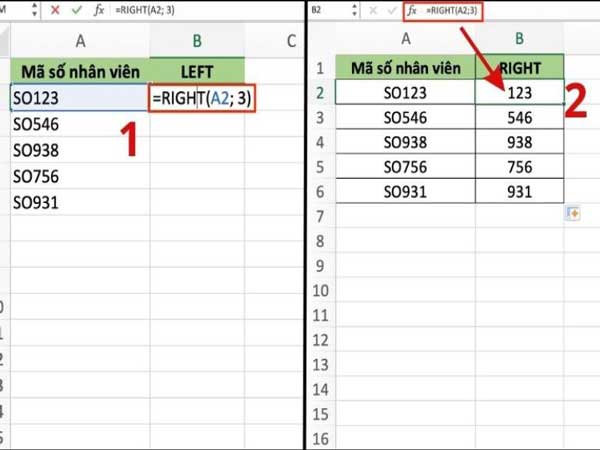
Sử dụng cách tách chuỗi ký tự bên phải với hàm RIGHT
Bước 2: Nhập công thức =RIGHT(A2;3) vào ô đã chọn. Ở đây, A2 là ô chứa mã số nhân viên và số 3 là số lượng ký tự bạn muốn tách từ bên phải của chuỗi.
Bước 3: Kết quả sẽ hiển thị phần số cuối cùng của mã số nhân viên.
Cách tách chữ trong Excel khi xử lý dữ liệu với MID
Hàm MID trong Excel là một cách để tách chữ từ vị trí bất kỳ của một chuỗi. Công thức của hàm MID có dạng:
=MID(text; start_num; num_chars)
Trong đó:
- “Text” là chuỗi ký tự mà bạn muốn thực hiện tách. Bạn có thể sử dụng một ô Excel hợp lệ làm tham chiếu cho chuỗi này.
- “Start_num” là một số nguyên dương, xác định vị trí bắt đầu tách ký tự trong chuỗi.
- “Num_chars” là một số nguyên không âm, xác định số lượng ký tự bạn muốn tách tính từ vị trí “Start_num”.
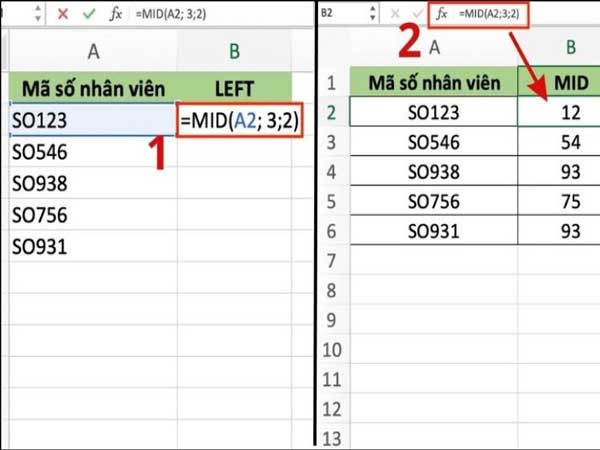
Cách tách chữ trong Excel với hàm MID
Bước 1: Chọn ô trong Excel để thực hiện công thức tính và hiển thị kết quả cuối cùng
Bước 2: Nhập công thức =MID(A2; 3; 2) chuẩn vào ô xác định cuối cùng. Ở đây, A2 sẽ là ô chứa mã nhân viên, số 3 là vị trí bắt đầu tách ký tự và số 2 là số lượng ký tự bạn muốn tách từ vị trí thứ 3.
Bước 3: Kết quả sẽ hiển thị kỹ tự được phân tách ra từ mã nhân viên ban đầu.
Xem thêm: Hướng dẫn cách sắp xếp và lọc dữ liệu trong Excel đơn giản nhất
Xem thêm: Hướng dẫn cách sử dụng hàm Mid trong Excel cơ bản nhất
Trên đây là một số thông tin liên quan đến việc tìm hiểu cách tách chữ trong Excel cơ bản. Hy vọng những thông tin công nghệ mà chúng tôi chia sẻ đã giúp bạn hiểu rõ hơn về chủ đề này.

















