Hướng dẫn cách sắp xếp và lọc dữ liệu trong Excel đơn giản nhất
Sắp xếp và lọc dữ liệu là thao tác cơ bản thường được sử dụng khi dùng Excel. Vậy cách sắp xếp và lọc dữ liệu trong Excel như thế nào? Để hiểu rõ hơn về thủ thuật công nghệ này mời bạn theo dõi bài phân tích và chia sẻ sau đây của chúng tôi.
Hướng dẫn cách sắp xếp dữ liệu trong Excel
Để hiểu rõ hơn về cách sắp xếp, lọc dữ liệu trong Excel chúng ta cùng chỉ ra một số cách sắp xếp dữ liệ Excel như sau:
Sắp xếp theo dạng Số
Để sắp xếp dữ liệu trong một cột, bạn có thể thực hiện các bước sau:
Bước 1: Nhấp chuột vào ô đầu tiên của cột mà bạn muốn sắp xếp dữ liệu. (Ví dụ, chọn ô J3 để sắp xếp dữ liệu trong cột Điểm TB).
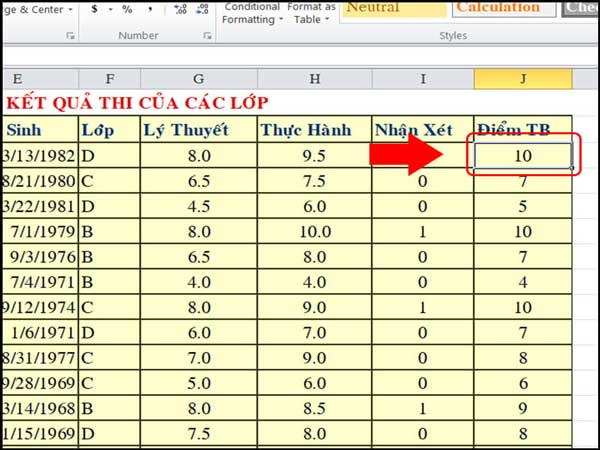
cách sắp xếp và lọc dữ liệu trong Excel
Bước 2: Trên thanh công cụ, từ tab Data > Chọn Filter. Lúc này, trên mỗi cột sẽ hiển thị một biểu tượng mũi tên.
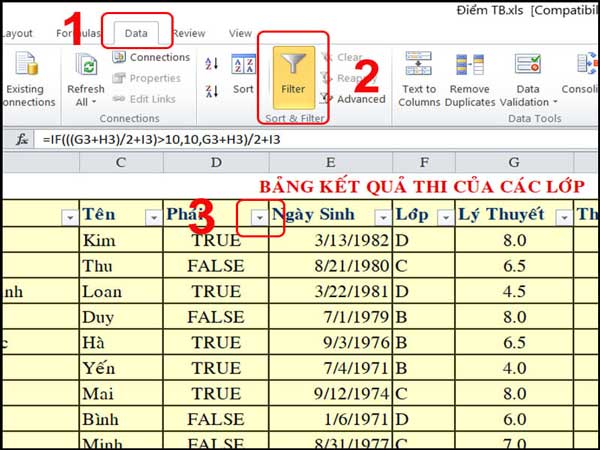
trên mỗi cột sẽ hiển thị một biểu tượng mũi tên
Bước 3: Nhấp vào biểu tượng mũi tên trên cột mà bạn muốn sắp xếp > Chọn phương pháp sắp xếp mà bạn mong muốn (Ví dụ, để sắp xếp Điểm TB từ thấp đến cao, bạn chọn Sort Smallest to Largest) > Nhấn OK.
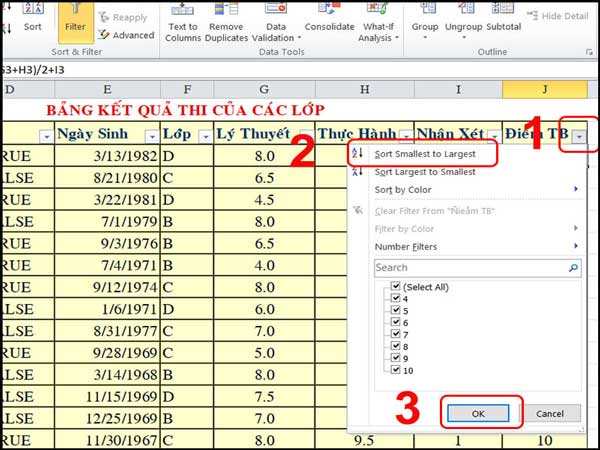
Nhấp vào biểu tượng mũi tên trên cột mà bạn muốn sắp xếp
Cách sắp xếp dữ liệu trong excel theo dạng văn bản
Tương tự, bạn cũng có thể sắp xếp dữ liệu trong bất kỳ cột nào khác. Ví dụ, bạn có thể sắp xếp cột Tên theo thứ tự chữ cái từ A đến Z hoặc sắp xếp cột Ngày Sinh theo thứ tự từ Mới nhất đến Cũ nhất.
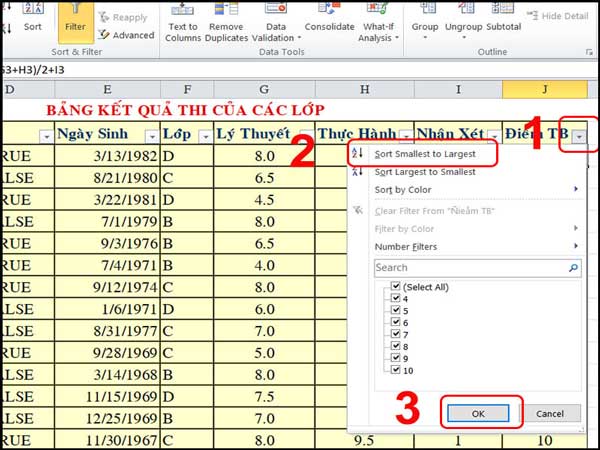
Cách sắp xếp dữ liệu trong excel
Cách lọc dữ liệu và sắp xếp dữ liệu trong Excel
Việc lọc dữ liệu trong Excel là một thao tác quan trọng giúp quản lý và kiểm soát dữ liệu hiệu quả. Để thực hiện việc lọc dữ liệu trong Excel trên máy tính, bạn cần thực hiện các bước sau:
Lọc dữ liệu cho 1 cột
Để tránh trùng lặp nội dung, đây là phiên bản viết lại cho đoạn văn:
Bước 1: Tương tự như cách Sắp xếp, bạn tiếp tục nhấp chuột vào ô đầu tiên của cột mà bạn muốn lọc dữ liệu. (Ví dụ, chọn ô H3 để lọc dữ liệu trong cột Thực Hành).
Bước 2: Từ tab Data > Chọn Filter. Lúc này, trên mỗi cột sẽ hiển thị một biểu tượng mũi tên.
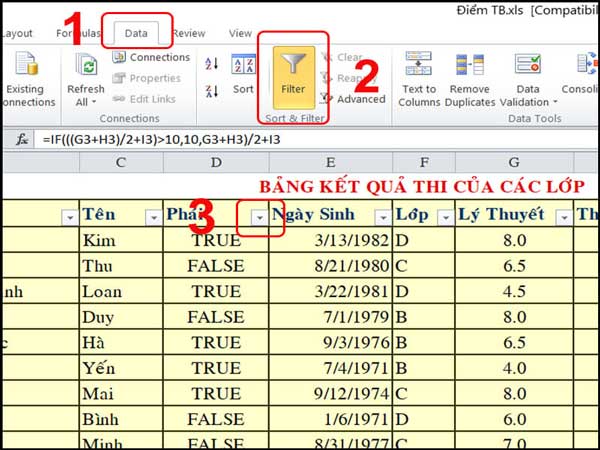
Cách lọc dữ liệu và sắp xếp dữ liệu trong Excel
Trong ví dụ này, chúng ta sẽ lọc ra những bản ghi có điểm Thực Hành trên 9. Bước 3: Thực hiện lọc dữ liệu.
- Phương pháp 1: Dành cho bảng dữ liệu ngắn.
Nhấp vào biểu tượng mũi tên ở cột Thực Hành > Chỉ chọn những bản ghi có điểm trên 9 (loại bỏ những bản ghi có điểm dưới 9) > Nhấn OK.
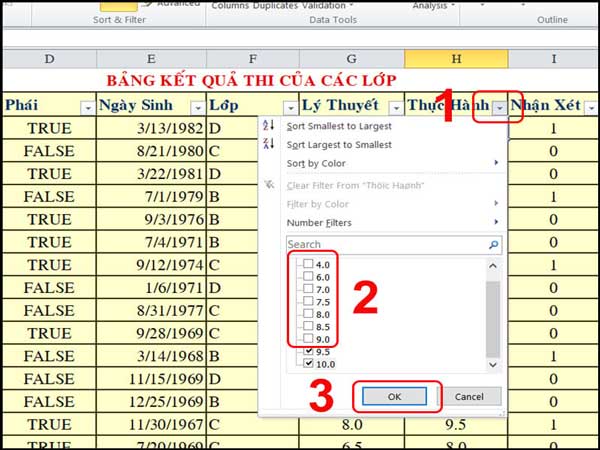
Nhấp vào biểu tượng mũi tên ở cột Thực Hành
- Phương pháp 2: Dành cho bảng dữ liệu dài.
Nhấp vào biểu tượng mũi tên ở cột Thực Hành > Chọn Number Filters > Chọn Greater Than… Bên cạnh dòng is greater than, nhập “9” > Nhấn OK.
Ngoài ra, bạn cũng có thể lọc những bản ghi có điểm Thực Hành lớn hơn 7 nhưng dưới 9 bằng cách:
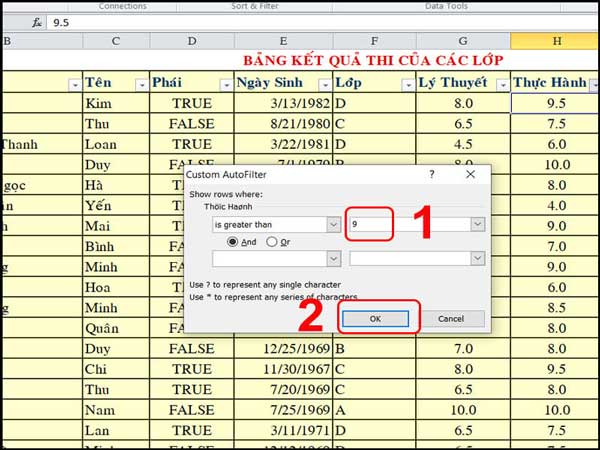
Nhấp vào biểu tượng mũi tên ở cột Thực Hành
Nhấp vào biểu tượng mũi tên ở cột Thực Hành > Chọn Number Filters > Chọn Greater Than… Trong menu thả xuống, chọn is less than > Nhập “7” vào bên cạnh dòng is greater than > Nhập “9” vào bên cạnh dòng is less than > Nhấn OK.
Cách sắp xếp và lọc dữ liệu trong Excel cho nhiều cột cùng 1 lúc
Để đảm bảo không trùng lặp nội dung, đây là phiên bản viết lại cho đoạn văn:
Nếu bạn cần lọc dữ liệu cho nhiều ô cùng một lúc, bạn có thể thực hiện như sau:
Bước 1: Lọc những bản ghi thuộc Lớp A.
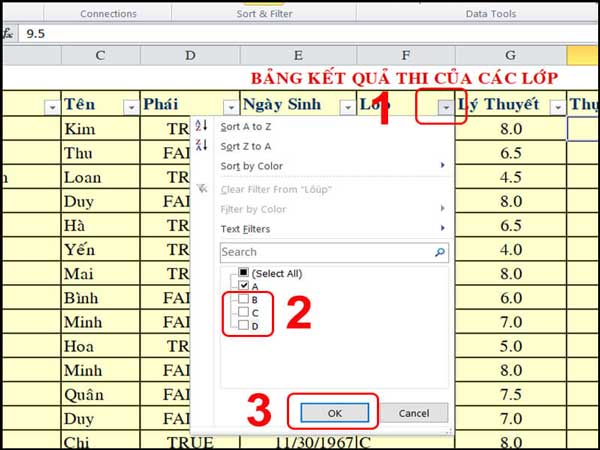
Lọc những bản ghi thuộc Lớp A
Nhấp vào biểu tượng mũi tên của cột Lớp > Chỉ chọn những bản ghi thuộc Lớp A > Nhấn OK.
Bước 2: Lọc những bản ghi có điểm Lý Thuyết trên 9.
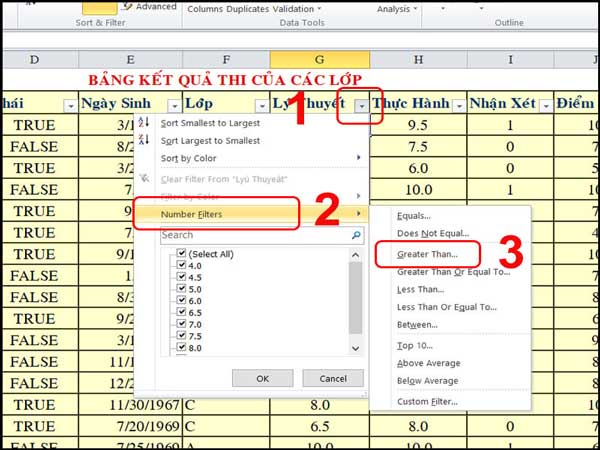
Lọc những bản ghi có điểm Lý Thuyết trên 9
Nhấp vào biểu tượng mũi tên bên cạnh cột Lý Thuyết > Chọn Number Filters > Chọn Greater Than… Bên cạnh dòng is greater than, nhập “9” > Nhấn OK.
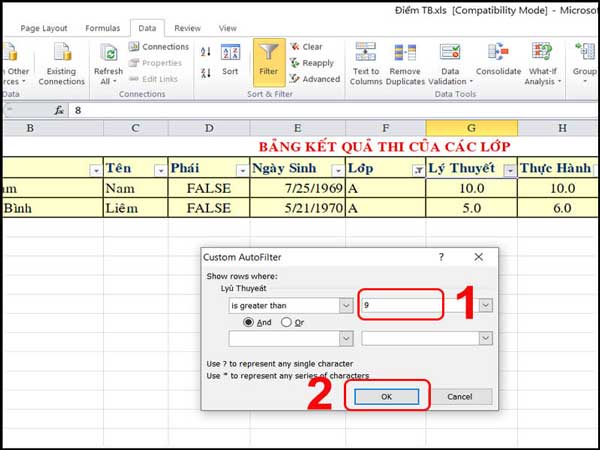
Nhấp vào biểu tượng mũi tên bên cạnh cột Lý Thuyết
Xem thêm: Hướng dẫn cách sử dụng hàm Averageif trong Excel chuẩn nhất
Xem thêm: Hướng dẫn cách sử dụng hàm Dsum tính tổng có điều kiện
Trên đây là một số thông tin liên quan đến việc tìm hiểu cách sắp xếp và lọc dữ liệu trong Excel đơn giản. Hy vọng những thông tin công nghệ mà chúng tôi chia sẻ đã giúp bạn hiểu rõ hơn về chủ đề công nghệ này.

















