Hướng dẫn cách căn lề trong excel 2010 đơn giản và chuẩn nhất
Excel là một phần mềm quản lý thông tin được ứng dụng rất phổ biến trong tin học văn phòng. Vậy cách căn lề trong excel 2010 như thế nào? Để biết thêm thông tin chi tiết về chủ đề tin học công nghệ này mời bạn theo dõi bài phân tích và chia sẻ sau đây của chúng tôi.
Quy chuẩn căn chỉnh lề trong Excel 2010
Việc cài đặt căn lề trong Excel là một thao tác quan trọng để tạo ra một trang dữ liệu thẩm mỹ và gọn gàng hơn. Tuy nhiên, để thực hiện việc này một cách chính xác, cần tuân theo các quy định về kích thước căn lề sau đây:
- Lề trên (Top) và lề dưới (Bottom) nên được cài đặt trong khoảng từ 1,5 cm đến 2,0 cm.
- Lề trái (Left) nên được căn chỉnh trong khoảng từ 2,5 cm đến 3,0 cm.
- Lề phải (Right) nên được đặt trong khoảng từ 1 cm đến 1,5 cm.
Tuân theo các quy định này sẽ giúp bạn có được sự chỉnh chu và sắp xếp hợp lý cho trang dữ liệu của mình trong Excel.
Cách thực hiện việc căn lề trong Excel 2010
Để thực hiện việc căn chỉnh lề trong Excel, bạn có thể thực hiện các bước sau đây:
Bước 1: Để bắt đầu, hãy thay đổi đơn vị đo mặc định của Excel sang Centimeters để có lề chuẩn. Nếu bạn chưa biết cách thực hiện điều này, làm như sau: Mở tài liệu Excel và chọn “File” ở góc trái phía trên màn hình.
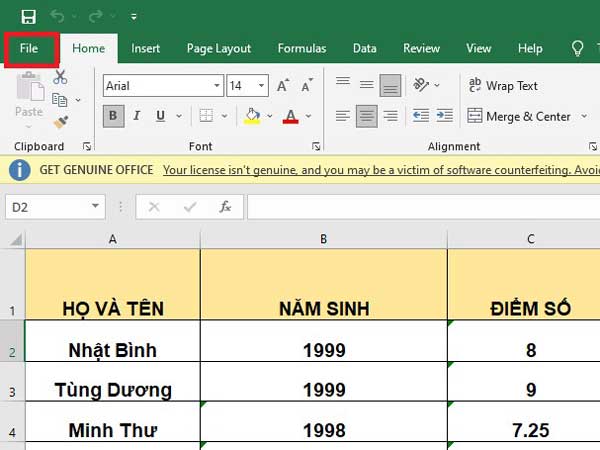
hãy thay đổi đơn vị đo mặc định của Excel sang Centimeters để có lề chuẩn
Bước 2: Nhấn vào “More” và chọn “Options” (Trong một số phiên bản khác, “Options” có thể nằm bên ngoài mà không cần chọn “More…”).
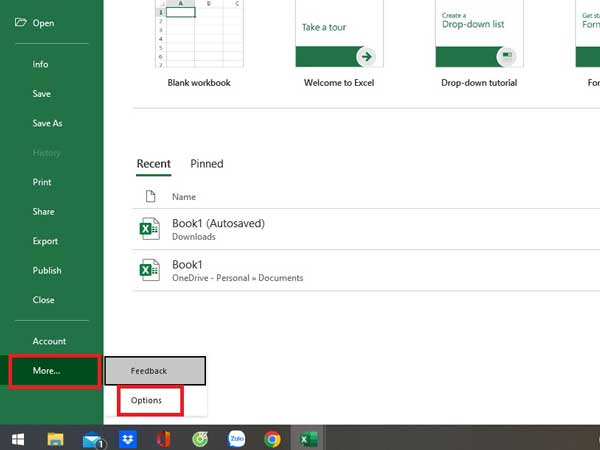
Cách thực hiện việc căn lề trong Excel 2010
Bước 3: Trong trang Excel Options, nhấn vào “Advanced.” Sau đó, chọn mục “Display” và điều chỉnh đơn vị đo sang Centimeters rồi nhấn “OK.”
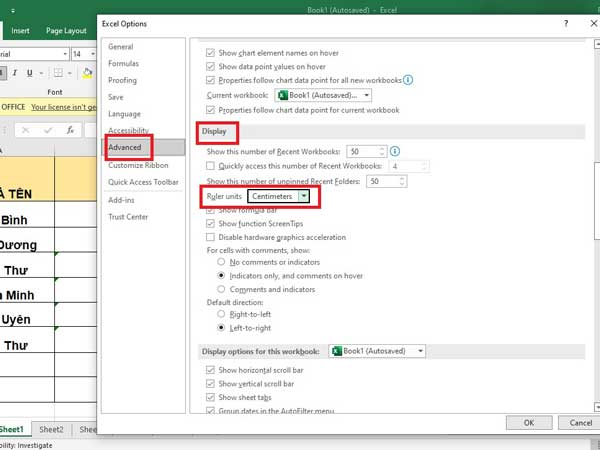
Trong trang Excel Options, nhấn vào “Advanced
Bước 4: Sau khi đã thiết lập đơn vị đo thành Centimeters, chọn “Page Layout” và nhấn vào “Margins.” Tiếp theo, chọn “Custom Margins…”
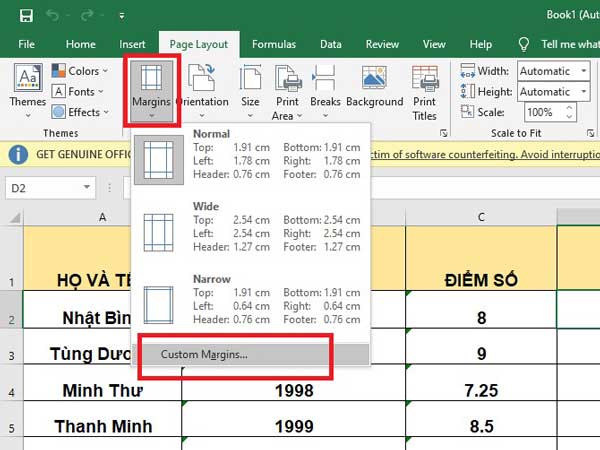
chọn “Page Layout” và nhấn vào “Margins
Bước 5: Căn chỉnh lề theo kích thước mà bạn mong muốn, sau đó nhấn “OK” để hoàn tất quá trình căn chỉnh lề. Đây là bước quan trọng trong cách căn lề trong excel 2010.
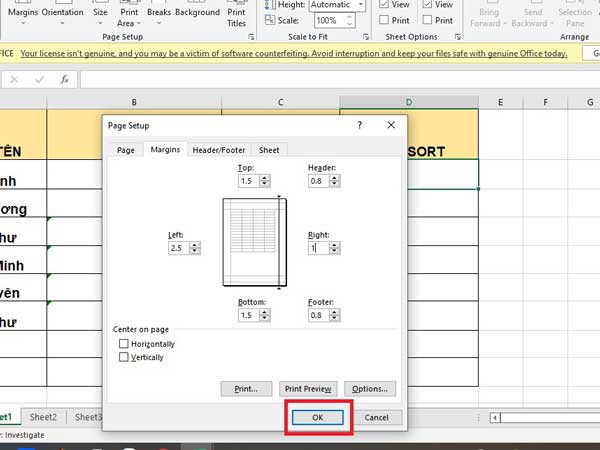
sau đó nhấn “OK” để hoàn tất quá trình căn chỉnh lề
Xem thêm: Hướng dẫn cách xóa cột trong Excel trên điện thoại chuẩn nhất
Xem thêm: Hướng dẫn cách tách chữ trong Excel cơ bản và chuẩn nhất
Những bước này sẽ giúp bạn có thể điều chỉnh lề trong Excel theo đơn vị Centimeters một cách dễ dàng và tiện lợi.
Một số lưu ý khi thực hiện căn lề trong excel 2010
- Trước khi căn chỉnh lề, hãy đảm bảo rằng bạn đã chọn đúng đơn vị đo (centimeters, inches, millimeters, hoặc pixels) mà bạn muốn sử dụng trong Excel. Điều này có thể được thực hiện trong mục Excel Options > Advanced > Display.
- Excel cung cấp một số lựa chọn lề chuẩn như Normal, Wide, Narrow, và Custom. Hãy xem xét cân nhắc giữa việc sử dụng lề chuẩn và tùy chỉnh lề để phù hợp với nhu cầu của bạn khi thực hiện cách căn lề trong excel 2010.
- Trước khi in tài liệu, hãy luôn kiểm tra trang in bằng cách sử dụng tính năng “Print Preview.” Điều này giúp bạn đảm bảo rằng lề đã được thiết lập đúng cách và không có nội dung nào bị cắt bỏ.
- Nếu bạn cần thêm thông tin như tiêu đề, số trang, tên tài liệu vào các phần header và footer của trang, bạn có thể sử dụng tính năng này để tùy chỉnh nội dung và vị trí của chúng.
- Nếu bạn thường xuyên sử dụng cùng một cài đặt lề tùy chỉnh, hãy lưu lại mẫu lề tùy chỉnh để bạn có thể dễ dàng áp dụng chúng cho các tài liệu khác trong tương lai.

















