Hướng dẫn cách xóa cột trong Excel trên điện thoại chuẩn nhất
Cách xóa cột trong Excel trên điện thoại được thực hiện như thế nào? Để biết thêm thông tin chi tiết về chủ đề công nghệ này mời bạn theo dõi bài phân tích và chia sẻ sau đây của chúng tôi nhé!
Xoá cột trong Excel để làm gì?
Khi bạn thực hiện việc xoá một cột trong Microsoft Excel, bạn có khả năng loại bỏ các cột không cần thiết hoặc điều chỉnh cấu trúc của bảng tính để phù hợp với yêu cầu công việc cụ thể. Thao tác này không chỉ tạo ra bố cục dễ đọc hơn, mà còn giảm thiểu sự rối loạn khi làm việc với dữ liệu. Tương tự, việc loại bỏ cột có thể cải thiện hiệu suất của bảng tính, đồng thời tối ưu hóa số lượng dữ liệu hiển thị trên màn hình và tăng tốc độ tính toán.
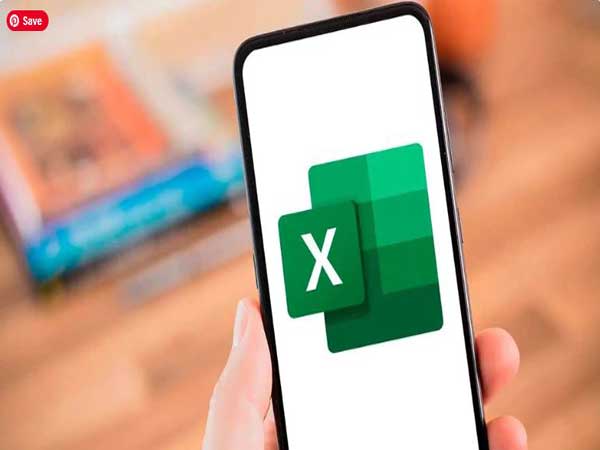
Xoá cột trong Excel để làm gì?
Tùy theo mục đích sử dụng, việc xóa cột trong Excel còn có thể dùng để chuẩn bị dữ liệu cho các hoạt động như phân tích hoặc tạo biểu đồ. Đặc biệt, khi làm việc với dữ liệu lớn, việc loại bỏ cột không cần thiết giúp tạo ra tập dữ liệu tập trung hơn, từ đó tạo điều kiện thuận lợi cho việc phân tích và hình dung dữ liệu. Vậy cách xóa cột trong Excel trên điện thoại như thế nào?
Một số lưu ý khi xoá cột trong Excel
Khi bạn quyết định xóa một cột trong Excel, việc tuân thủ những hướng dẫn dưới đây rất quan trọng để tránh mất dữ liệu quan trọng hoặc gây ảnh hưởng đến tính toàn vẹn và tính năng của bảng tính:
- Xác định chính xác cột cần xóa. Lưu ý rằng nếu xóa cột sai, dữ liệu trong cột sẽ bị mất và không thể phục hồi lại.
- Nếu cột chứa công thức, hãy kiểm tra xem các ô trong cột có tham chiếu đến công thức trong cột đó hay không. Trước khi xóa cột, bạn cần cập nhật các công thức liên quan để đảm bảo tính toán chính xác. Do đó cách xóa cột trong excel trên điện thoại vô cùng quan trọng.
- Nếu dữ liệu trong cột được sử dụng ở bất kỳ nơi nào khác trong bảng tính, hãy kiểm tra xem việc xóa cột có tác động đến các phần khác của bảng tính hay không. Điều này có thể đòi hỏi bạn phải điều chỉnh các công thức và tính năng liên quan.
- Nếu bạn đã sao chép cột sang bảng tính khác, hãy xem xét xem bạn cần giữ lại cột gốc trong bảng tính hiện tại hay không, trước khi thực hiện xóa.
- Nếu bạn muốn bảo toàn dữ liệu trong cột mà không muốn hiển thị trên bảng tính, hãy ẩn cột thay vì xóa nó.
Cách xóa cột trong Excel trên điện thoại
Để xoá một cột trong Excel trên điện thoại, bạn có thể tuân theo những bước sau đây:
Bước 1. Mở bảng tính mà bạn muốn thực hiện xoá cột. Bạn có thể sử dụng nhiều ứng dụng như Bảng tính Google hoặc Office 365 để mở tập tin Excel.
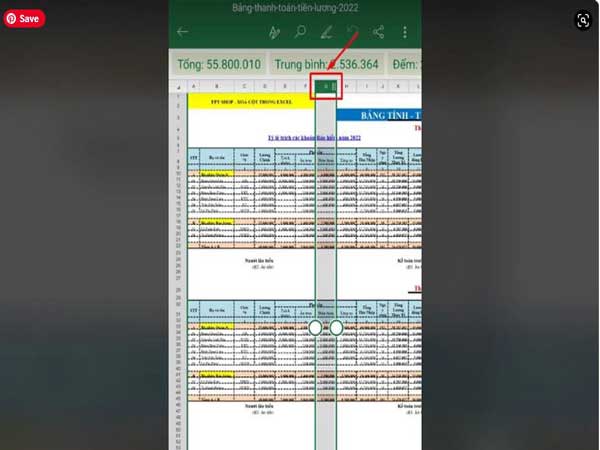
Cách xóa cột trong Excel trên điện thoại
Bước 2. Chọn cột bạn muốn xoá bằng cách chạm vào tiêu đề cột tương ứng ở phía trên cùng của bảng tính. Ví dụ, nếu bạn muốn xoá cột G, hãy chạm vào tiêu đề cột G.
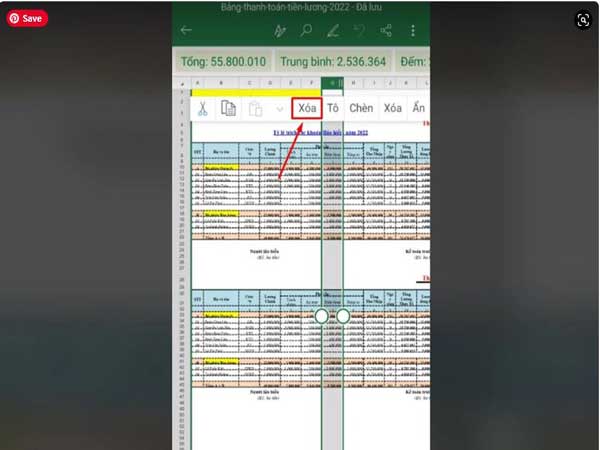
Chọn cột bạn muốn xoá bằng cách chạm vào tiêu đề cột tương ứng
Bước 3. Trên danh sách các tùy chọn xuất hiện trên màn hình, bạn hãy chọn “Xoá”. Ngay lập tức, cột bạn đã chọn sẽ được loại bỏ khỏi bảng tính. Nếu bạn nhận ra rằng mình đã xoá nhầm, hãy sử dụng nút “Hoàn tác” để khôi phục lại hành động vừa thực hiện và tiếp tục thao tác với cột khác.
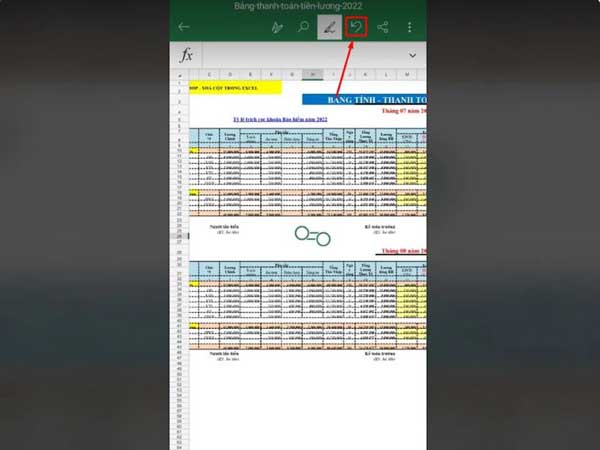
bạn hãy chọn “Xoá”
Cần chú ý rằng việc xóa cột này cũng đồng nghĩa với việc mất đi toàn bộ dữ liệu trong cột. Vì vậy, hãy đảm bảo bạn đã sao lưu những dữ liệu quan trọng trước khi tiến hành thao tác này.
Xem thêm: Hướng dẫn cách sử dụng hàm Mid trong Excel cơ bản nhất
Xem thêm: Hướng dẫn cách tách chữ trong Excel cơ bản và chuẩn nhất
Trên đây là một số thông tin liên quan đến việc tìm hiểu cách xóa cột trong Excel trên điện thoại cơ bản. Hy vọng những thông tin công nghệ mà chúng tôi chia sẻ đã giúp ích cho bạn đọc.


















