Hướng dẫn cách tạo bảng trong Excel đơn giản và chuẩn nhất
Tạo bảng trong Excel là một bước cơ bản nhất để người dùng có thể nhập và lưu dữ liệu. Vậy hướng dẫn cách tạo bảng trong Excel cơ bản như thế nào? Để biết thêm thông tin chi tiết về vấn đề này mời bạn theo dõi bài phân tích và chia sẻ sau đây của chúng tôi.
Tại sao nên tạo bảng trong Excel?
Tại sao nên sử dụng định dạng bảng trong Excel thay vì định dạng thông thường? Bởi việc sử dụng định dạng bảng trong Excel mang lại sự tiện lợi và sắp xếp một cách khoa học hơn.
Excel cung cấp nhiều tùy chọn định dạng bảng, giúp bạn tùy chỉnh theo ý muốn. Các cột tiêu đề sẽ tự động cố định, giúp khi cuộn xuống dưới vẫn có thể thấy tiêu đề. Hàm tích hợp cho phép bạn nhanh chóng tính toán giá trị của tất cả các ô, loại bỏ việc phải thực hiện tính toán thủ công.
Thêm vào đó, tạo bảng trong Excel mang đến nhiều tiện ích khác như tạo ra báo cáo hoặc trình bày công việc một cách chuyên nghiệp và minh bạch hơn
Hướng dẫn cách tạo bảng trong Excel đơn giản
Tạo bảng trong Excel với Insert Table
Dưới đây là cách thực hiện để tạo bảng trong Excel:
Bước 1: Khoanh vùng dữ liệu bạn muốn tạo thành bảng. Dữ liệu này có thể bao gồm cả dữ liệu đã có hoặc các ô trống.
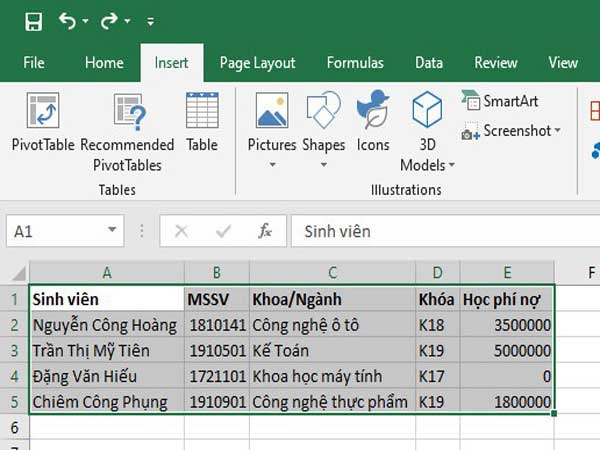
Hướng dẫn cách tạo bảng trong Excel đơn giản
Bước 2: Trên thanh menu, chọn “Insert” => “Table” trong nhóm “Tables” (hoặc sử dụng tổ hợp phím Ctrl + T hoặc Ctrl + L).
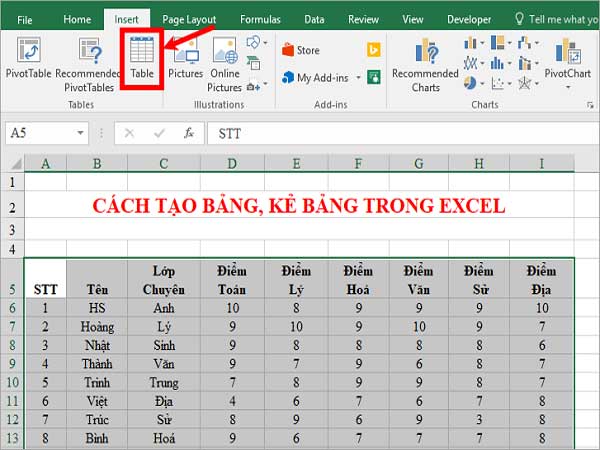
chọn “Insert” => “Table” trong nhóm “Tables”
Bước 3: Một cửa sổ “Create Table” sẽ hiển thị. Dữ liệu trong bảng sẽ được hiển thị tương ứng với vùng bạn đã khoanh. Nếu bạn muốn điều chỉnh vùng dữ liệu, bạn có thể nhập vào ô “Where is the data for your table” để chỉnh sửa.
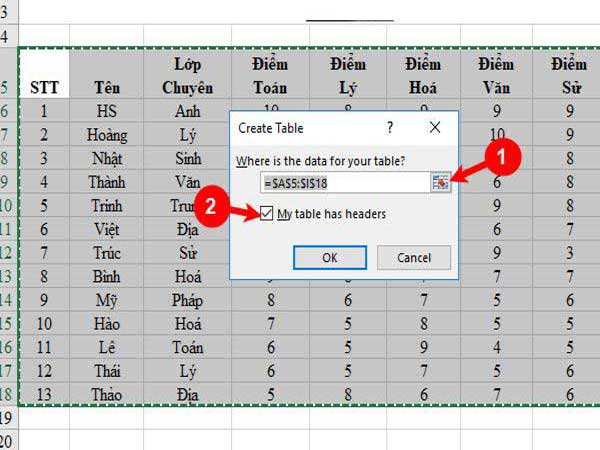
Một cửa sổ “Create Table” sẽ hiển thị
Lưu ý: Nếu bạn muốn sử dụng dòng đầu tiên trong dữ liệu làm tiêu đề cho bảng, hãy chọn vào hộp kiểm “My table has headers”.
Bước 4: Sau khi hoàn tất tất cả các bước trên, bạn chỉ cần chọn “OK”.
Hướng dẫn cách tạo bảng trong Excel bằng lệnh Border
Để tạo bảng bằng lệnh Border, bạn có thể tuân thủ các bước sau:
Bước 1: Khoanh vùng dữ liệu mà bạn muốn áp dụng bảng.
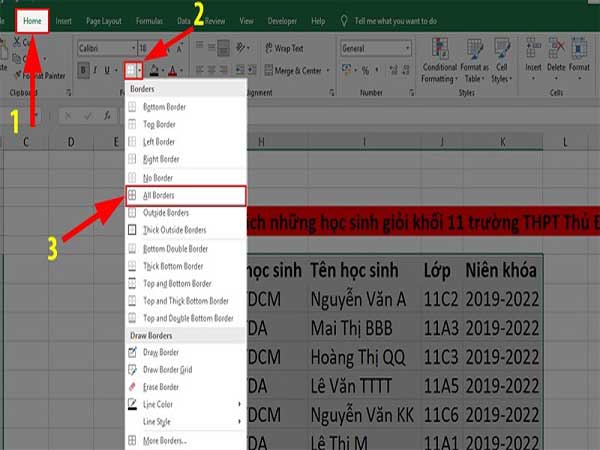
cách tạo bảng trong Excel bằng lệnh Border
Bước 2: Trong thẻ “Home”, chọn mục “Font” => Chọn “Border” => chọn “All Border”.
Hướng dẫn tạo bảng trong Excel bằng Format as Table
Khi bạn tạo bảng, nó sẽ tự động áp dụng một kiểu mặc định. Nếu bạn muốn thay đổi kiểu, bạn có thể làm theo các bước dưới đây:
Bước 1: Nhấp chuột vào một ô bất kỳ trong bảng. Trên thanh menu, chọn “Styles” => chọn “Format as Table”. Bước 2: Chọn kiểu định dạng bảng mà bạn muốn áp dụng.
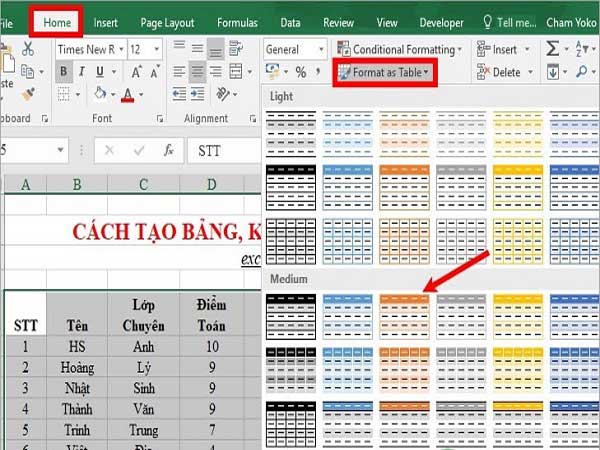
Hướng dẫn cách tạo bảng trong Excel bằng Format as Table
Bước 3: Hộp thoại “Format as Table” sẽ xuất hiện. Bạn thực hiện thao tác tương tự như khi tạo bảng ban đầu. Dữ liệu trong bảng sẽ dựa trên vùng bạn đã chọn. Nếu bạn muốn điều chỉnh vùng dữ liệu, nhập vào ô “Where is the data for your table” để chỉnh sửa.
Lưu ý: Nếu bạn muốn sử dụng dòng đầu tiên trong dữ liệu làm tiêu đề cho bảng, hãy tích vào ô “My table has headers”.
Bước 4: Nhấp chọn “OK” để áp dụng kiểu cho bảng.
Xem thêm: Hướng dẫn cách xóa cột trong Excel trên điện thoại chuẩn nhất
Xem thêm: Hướng dẫn cách sắp xếp và lọc dữ liệu trong Excel đơn giản nhất
Trên đây là một số thông tin liên quan đến việc tìm hiểu hướng dẫn cách tạo bảng trong Excel đơn giản nhất. Hy vọng những thông tin mà chúng tôi chia sẻ đã giúp bạn hiểu rõ hơn về chủ đề công nghệ này.

















