Hướng dẫn cách tạo khung trong word 2010 chuẩn nhất
Tạo khung cho văn bản là một thao tác cơ bản mà người soạn thảo văn bản cần nắm rõ. Vậy cách tạo khung trong word 2010 chuẩn như thế nào? Để biết thêm thông tin chi tiết về chủ đề công nghệ này mời bạn theo dõi bài phân tích và chia sẻ sau đây của chúng tôi.
Cách tạo khung trong Word 2010 bằng Shape
Hướng dẫn tạo khung trong Word 2010:
Bước 1: Mở Word 2010 và trỏ đến tab “Insert” (Chèn).
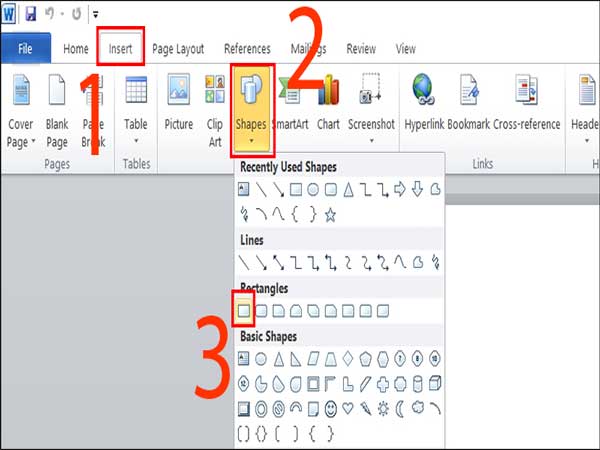
Mở Word 2010 và trỏ đến tab “Insert”
Bước 2: Chọn “Shapes” (Hình dạng) và sau đó chọn biểu tượng “Rectangle” (Hình chữ nhật).
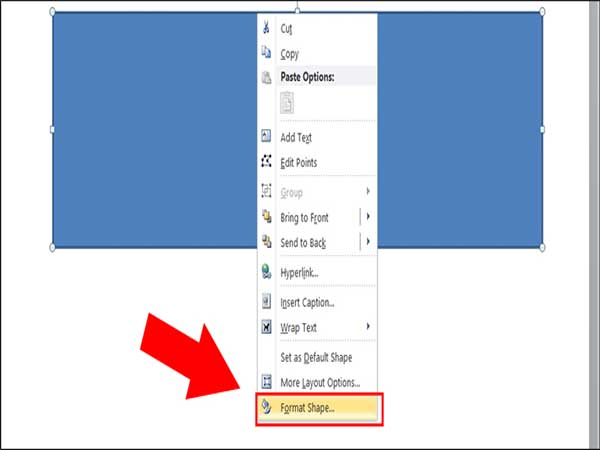
Bước 3: Kéo chuột để vẽ một hình chữ nhật trên vị trí bạn muốn.
Bước 4: Nhấp chuột phải vào viền của hình chữ nhật để hiển thị menu context và chọn “Format Shape” (Định dạng Hình dạng).
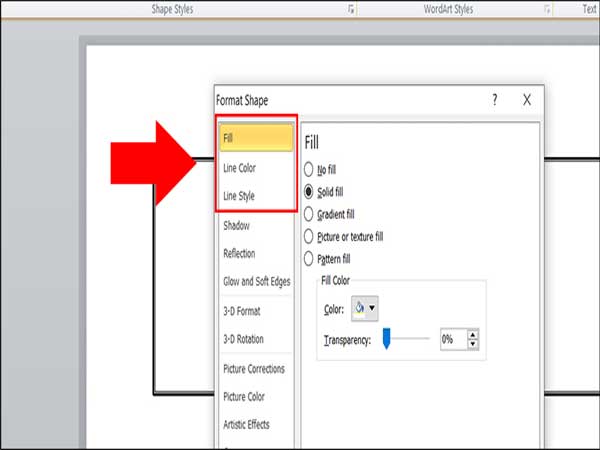
Nhấp chuột phải vào viền của hình chữ nhật để hiển thị menu context
Bước 5: Trong cửa sổ “Format Shape,” bạn có thể điều chỉnh màu sắc (Fill), màu viền (Line Color), và kiểu viền (Line Style) của khung.
Với các bước này, bạn có thể tạo và tùy chỉnh khung trong tài liệu Word 2010 theo ý muốn.
Cách tạo khung trong cho toàn trang Word 2010 bằng Page Borders
Hướng dẫn tạo khung cho toàn bộ trang trong Word bằng Page Borders:
Bước 1: Mở tài liệu Word và truy cập vào tab “Page Layout” (Bố cục Trang).
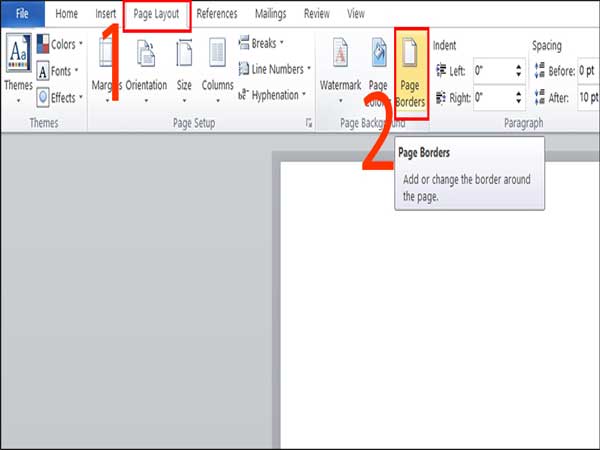
Mở tài liệu Word và truy cập vào tab “Page Layout”
Bước 2: Chọn “Page Borders” (Khung Trang).
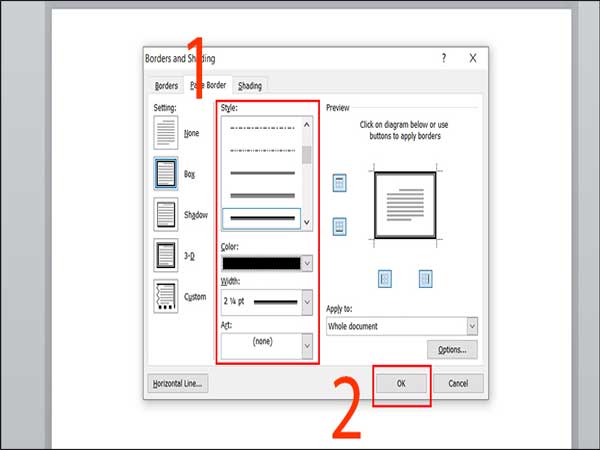
Bước 3: Trong cửa sổ “Borders and Shading” (Khung và Tô Màu), bạn có thể tùy chỉnh kiểu khung, độ đậm nhạt, và màu sắc theo ý muốn. Sau đó, nhấn “OK.”
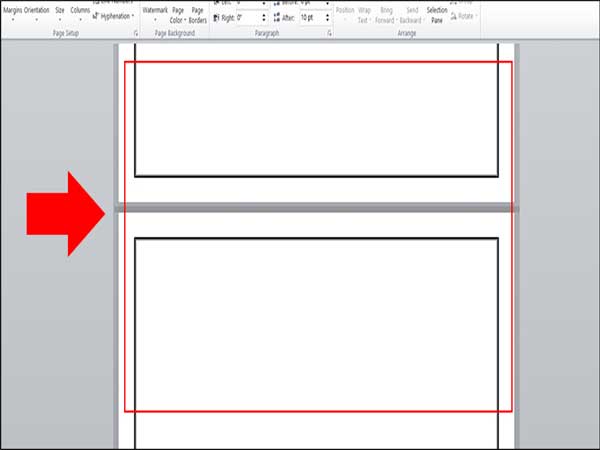
Sau đó, nhấn “OK.”
Bước 4: Bạn sẽ thấy kết quả, với khung đã được áp dụng cho toàn bộ trang tài liệu.
Cách tạo khung trang đầu tiên trong Word 2010 với thẻ borders
Hướng dẫn tạo khung cho trang đầu tiên của báo cáo trong Word bằng tính năng Borders:
Bước 1: Để tạo viền cho trang đầu tiên của báo cáo, đầu tiên bạn cần thiết lập cạnh lề trang giấy. Nhấp vào tab “Layout” (Bố cục) > Chọn “Page Setup” (Thiết Lập Trang). Sau đó, chỉnh cạnh lề theo ý muốn và nhấn “OK” để lưu thiết lập.
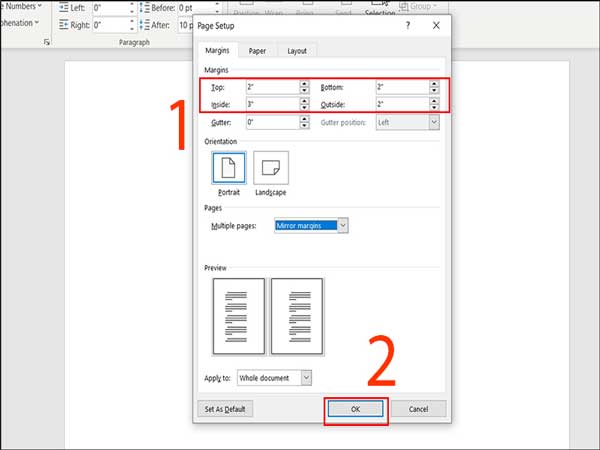
Nhấp vào tab “Layout” (Bố cục) > Chọn “Page Setup”
Bước 2: Tiếp theo, trên tab “Design” (Thiết Kế), chọn “Page Borders” (Khung Trang).
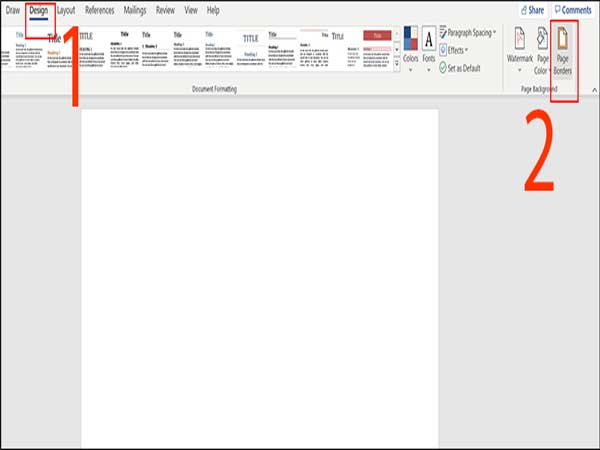
Bước 3: Trong cửa sổ “Borders and Shading” (Khung và Tô Màu), bạn có thể chọn mẫu khung, màu sắc và điều chỉnh độ đậm nhạt. Tại phần “Apply to,” chọn “This Section – First Pages Only” (Trang này – Trang Đầu Tiên Chỉ). Sau đó, nhấn “OK” để hoàn tất.
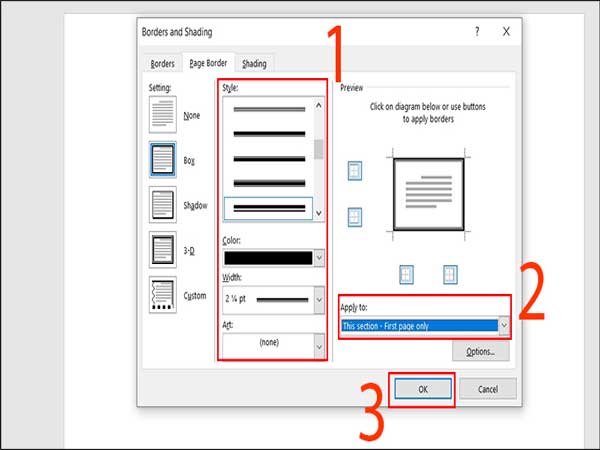
Tại phần “Apply to,” chọn “This Section – First Pages Only”
Bước 4: Bạn sẽ thấy kết quả với viền được áp dụng chỉ cho trang đầu tiên của báo cáo.
Một số lưu ý khi thực hiện cách tạo khung trong word 2010
Dưới đây là một số lưu ý quan trọng khi bạn thực hiện cách tạo khung Microsoft Word 2010:
Trước khi tạo khung, hãy đảm bảo bạn đã thiết lập cạnh lề trang giấy một cách thích hợp. Điều này đặc biệt quan trọng nếu bạn muốn áp dụng viền cho trang đầu tiên của tài liệu.
Trước khi thêm khung, hãy xác định định dạng của tài liệu của bạn. Word 2010 cung cấp các tùy chọn khác nhau để tạo khung cho các phần của tài liệu, chẳng hạn như trang đầu tiên, các trang lẻ hay chẵn, v.v.
Khi tạo khung, hãy cân nhắc về mục tiêu thiết kế của tài liệu. Khung nên hỗ trợ và tương thích với mục đích chung của tài liệu mà không làm xao lẫn hoặc gây xao lẫn đối với nội dung.
Sau khi bạn đã thêm khung, hãy sử dụng tính năng xem trước trước khi in để đảm bảo rằng khung và tài liệu của bạn trông đúng như bạn mong đợi trước khi in ra.
Xem thêm: Hướng dẫn tắt kiểm tra chính tả trong word trên macbook cơ bản
Trên đây là một số thông tin liên quan đến việc tìm hiểu cách tạo khung trong word 2010 chuẩn. Hy vọng những thông tin mà keobongdaonline.com chia sẻ đã giúp bạn hiểu rõ hơn về chủ đề này.

















