Tổng hợp cách chụp màn hình máy tính HP cực đơn giản
Cách chụp màn hình máy tính HP sẽ được chúng tôi chia sẻ cho những người đang dùng Laptop HP nhưng chưa biết được cách chụp màn hình sao cho nhanh chóng. Cùng chuyên mục công nghệ đi tìm hiểu cụ thể nhé!
Cách chụp màn hình máy tính HP đơn giản
Chụp màn hình laptop HP bằng phím Print Screen
Bước 1: Bạn nhìn vào góc bên phải phía trên của bàn phím nhấn phím Print Screen của bàn phím để chụp màn hình máy tính. Phím này có thể dùng phím tắt như prtscr, prtsc, prnt scrn,… hoặc được thay bằng phím PS.
Bước 2: Sau đó nhấn tổ hợp phím Windows + S để mở cửa sổ mới là Search (Tìm kiếm) > Tìm kiếm và mở Paint ra.
Bước 3: Ở giao diện của Paint, ấn tổ hợp phím Ctrl + V (hoặc có thể click chuột phải > Chọn Paste) để dán ảnh màn hình đã chụp trước đó lên.
Bước 4: Vào File và Chọn Save (có thể nhấn tổ hợp phím Ctrl + S) để lưu ảnh.
Ngoài ra, bạn có thể chọn loại định dạng cho ảnh trước khi lưu, có một số loại định dạng phổ biến như BMP, JPEG, GIF, TIFF và PNG.

Cách chụp màn hình tự động lưu trên máy
Thao tác này sẽ nhanh hơn bằng cách chụp tự động lưu trên laptop HP, bạn có thể áp dụng cách này với máy đã cài win 10 hoặc Windows 8/8.1.
Cách chụp màn hình tự động lưu như sau
– Nhấn tổ hợp phím Windows + PrtSc để chụp màn hình trên laptop HP.
– Tiếp theo trên phím PrtSc có chữ hoặc ký tự nào đi kèm, rồi nhấn tổ hợp phím Windows + Fn + PrtSc để có thể chụp màn hình laptop tự lưu.
Cách mở ảnh chụp màn hình
Bạn muốn xem ảnh vừa chụp màn hình có thể thực hiện thao tác sau.
Bước 1: Vào My Computer (This PC) > Mở thư mục File Explorer (thao tác nhanh bằng tổ hợp phím Windows + E).
Bước 2: Chọn Pictures > Chọn Screenshots. Tất cả ảnh chụp màn hình bằng thao tác trên sẽ được lưu tại đây.
3. Cách chụp màn hình, chỉnh sửa và thêm văn bản với Paint
Bước 1: Tại màn hình bạn muốn chụp nhấn phím Print Screen góc bên phải phía trên của bàn phím để chụp ảnh.
Bước 2: Nhấn tổ hợp phím Windows + S để mở cửa sổ Search (Tìm kiếm) > Tìm kiếm và mở Paint.
Bước 3: Tại giao diện của Paint, nhấn tổ hợp phím Ctrl + V (hoặc chuột phải chọn Paste) để dán ảnh màn hình đã chụp trước đó.
Bước 4: Chọn Select > Nhấp và kéo chuột chọn vùng mà bạn muốn cắt sau đó chọn Crop để cắt vùng hình ảnh đã chọn.
Bước 5: Nhấn tổ hợp phím Ctrl + S (hoặc bạn có thể vào File và Chọn Save để lưu ảnh.
Cách chụp màn hình ở 1 cửa sổ bất kỳ
Bước 1: Nhấn tổ hợp phím Alt + PrtSc để chụp màn hình cửa sổ bất kỳ mà bạn muốn.
Bước 2: Bạn mở Paint để dán ảnh chụp màn hình đó vào, tương tự như hướng dẫn cách chụp màn hình như trên.
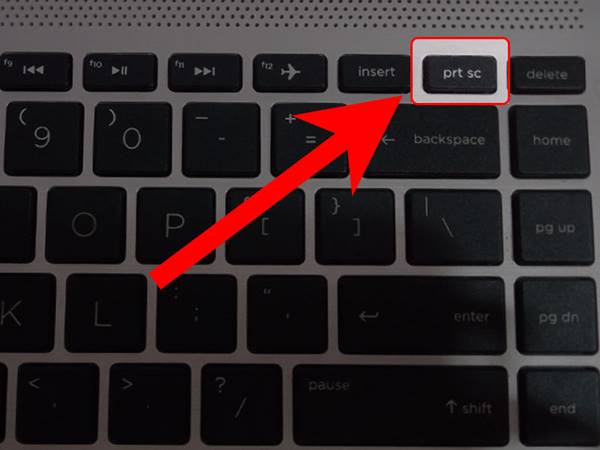
Chụp ảnh màn hình bằng Snipping Tool
Bước 1: Bạn nhấn vào tổ hợp phím Windows + S để mở cửa sổ Search rồi Tìm kiếm và mở Snipping Tool.
Bước 2: Chọn Mode để có thể lựa chọn chế độ chụp màn hình theo mong muốn trong đó sẽ có các chế độ chụp như sau:
- Free-form Snip: Chụp ảnh tự do vì thế bạn có thể chụp bất kỳ ảnh nào mình thích chỉ cần khoanh trên màn hình là được.
- Rectangular Snip: Chụp theo khung hình chữ nhật.
- Window Snip: Chụp cửa sổ nào đó đang mở.
- Full-screen Snip: Chụp toàn màn hình laptop HP.
Bước 3: Bạn cũng có thể trang trí viền ngoài cho hình chụp thì bạn chọn vào Option > Chọn Ink color để lựa chọn màu cho viền ngoài.
Bước 4: Tiếp theo chọn New để bắt đầu chụp màn hình laptop và Nhấn rồi kéo thả chuột để cắt ảnh màn hình theo ý muốn.
Bước 5: Vào File > Chọn Save As hoặc các thao tác nhanh với tổ hợp phím Ctrl + S để lưu ảnh.
Cách chụp màn hình laptop HP chứa con trỏ chuột
Bước 1: Dùng tổ hợp phím Windows + S để mở cửa sổ Search rồi tìm kiếm và mở cửa sổ Steps Recorder.
Bước 2: Nhấn Start Record để có thể bắt đầu thao tác chụp màn hình như mong muốn
Bước 3: Nhấn Stop Record sau khi thực hiện chụp màn hình
Bước 4: Những hình ảnh được chụp với con trỏ chuột sẽ hiển thị khi mở rộng cửa sổ Steps Recorder.
Bước 5: Cuối cùng là chọn Save
Như vậy, bài viết trên chúng tôi đã giới thiệu đến bạn những cách chụp màn hình máy tính HP đơn giản, dễ dàng, nhanh chóng và hiệu quả. Hy vọng sẽ giúp bạn có thao tác nhanh chóng nhất.
Xem thêm:



















