Cách chụp màn hình máy tính Asus cực đơn giản
Cách chụp màn hình máy tính Asus đơn giản, nhanh chóng, tiện sử dụng để áp dụng trong những khoảnh khắc cần thiết nào đó, vậy cách chụp như thế nào cùng chuyên mục công nghệ tham khảo nhé.
Cách chụp màn hình máy tính Asus nhanh nhất
Dùng công cụ Snipping Tool
Công cụ chụp màn hình Windows tích hợp, Snipping Tool đã xuất hiện từ Windows Vista. Bạn có thể thấy công cụ này trong Bắt đầu => Tất cả chương trình => Phụ kiện Windows => Công cụ cắt.
Bạn hãy mở nó ra để sử dụng và nhấp vào Mới để bắt đầu quá trình chụp màn hình. Loại snap này là một snip hình chữ nhật và bạn sẽ phải sử dụng chuột để cắt phần hình chữ nhật ở trên màn hình của mình. Ngoài ra, bạn có thể chụp các biểu mẫu, cửa sổ và cả toàn màn hình. Tuy nhiên công cụ này không tự động lưu ảnh chụp màn hình của bạn mà bạn cần phải lưu thủ công trong công cụ trước khi thoát.

Dùng tổ hợp phím Alt + Print Screen
Muốn chụp nhanh chóng từ máy tính Asus bạn có thể hãy sử dụng phím tắt Alt + PrtScn để chụp nhanh nhất. Thao tác này sẽ chụp ảnh Windows hiện tại mà bạn muốn chụp và sao chép ảnh chụp màn hình vào bảng tạm. Sau đó mở một shot trong trình chỉnh sửa như Paint để lưu nó lại.
Dùng Phím Logo Windows + Giảm âm lượng
Cách này nó tương tự như chụp màn hình trên điện thoại thông mình của bạn vậy, sử dụng Bạn physical buttons (tốt, loại vật lý) hoặc Other tablets. Để thực hiện, bạn nhấn và giữ nút Logo Windows ở phía dưới bàn phím của bạn đồng thời nhấn nút giảm âm lượng. Lúc này màn hình sẽ làm mờ nhanh chóng và ảnh của bạn sẽ được tự động lưu trong ổ Pictures => Screenshots folder.
Snip Editor
Snip Editor cũng giống như Snipping Tool, phần mềm này cho phép bạn báo lại ảnh chụp màn hình tối đa 5 giây, do đó bạn cũng có thể chụp nhanh toàn bộ màn hình, cửa sổ đang hoạt động hoặc có hình chữ nhật được cắt thủ công lúc này bạn có thể đặt phím PrtScn để làm lối tắt cho công cụ chụp màn hình Snip Editor .
Cách chụp màn hình máy tính Asus bằng Lightshot
Đây là ứng dụng cung cấp phương pháp chụp màn hình được thực hiện dễ dàng nhưng trước khi dùng bạn phải chắc chắn đã càu ứng dụng này chưa, sẽ thấy biểu tượng Lighshot sẽ xuất hiện trên thanh tác vụ Windows.
Tiếp theo bạn cần phải chọn màn hình hiển thị hoặc hình ảnh mà bạn muốn chụp rồi nhấp vào biểu tượng Lightshot trên menu Thanh tác vụ. Bạn hãy chọn khu vực cần chụp bằng cách sử dụng chuột máy tính.
Khi chọn hình ảnh và lưu nó bằng cách nhấp vào biểu tượng đĩa hoặc logo, bạn phải lưu nó theo dạng được cung cấp đuôi PNG, JPEG và BMP. Với các tính năng bổ sung chia sẻ, in, sao chép văn bản và đưa ra đánh dấu với những người khác.
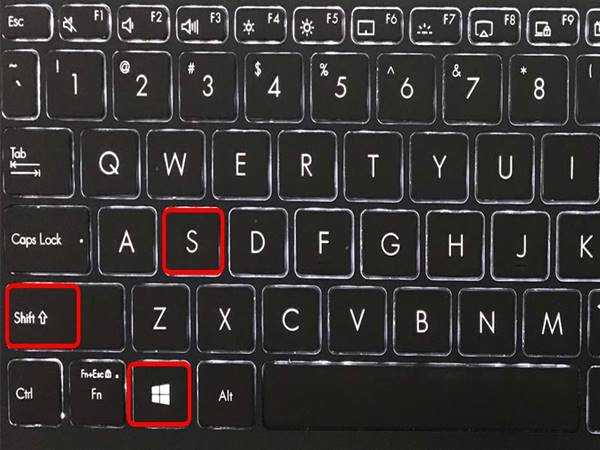
Chụp màn hình laptop Asus tự lưu
Vẫn có nhiều người dùng không biết với các laptop Asus dùng win 8, 8.1, 10 có thể hoàn toàn chụp màn hình và tự động lưu ảnh trên máy tính, cách thực hiện như sau:
Bước 1: Nhấn vào tổ hợp phím Windows + PrtSC, nếu trường hợp thấy phím PrtSc có màu chữ khác và có ký tự đi kèm thì bạn cần phải nhấn tổ hợp phím: Windows + Fn + PrtSc
Bước 2: Ảnh lúc này sẽ được chứa vào thư mục tự động lưu là: This PC\Pictures\Screenshots.
Trên bàn phím bạn không thấy phím PrtSc thì có thể tìm hiểu xem cấu tạo loại bàn phím này biến đổi như thế nào để sử dụng nhé.
Như vậy, bài viết trên đây đã trình bày một chi tiết và từng bước cụ thể về các cách chụp màn hình laptop Asus. Mỗi phương pháp đều mang lại thao tác nhanh chóng cho người dùng dễ sử dụng, hy vọng sẽ giúp bạn áp dụng dễ dàng hơn.
Xem thêm: Hướng dẫn chụp màn hình laptop Dell trong nốt nhạc


















