Cách chia sẻ âm thanh trên Google Meet nhanh nhất
Cách chia sẻ âm thanh trên Google Meet để cuộc họp online của bạn chuyên nghiệp giúp mọi người trong cuộc họp có thể nghe được âm thanh, nhưng làm thế nào để chia sẻ âm thanh được cùng chuyên mục công nghệ đi tìm hiểu nhé!
Thời buổi hiện đại như bây giờ thì việc học tập, hội họp online đang dần trở nên quen thuộc hơn với chúng ta. Có thể trình bày một bài giảng, 1 bản thuyết trình hay một dự án nào đó được trở nên sống động và cần thiết hơn. Thì bạn có thể phải trình bày thêm cả âm thanh, video minh họa cho bài đó. Vậy có cách chia sẻ nào trên Google Meet không? thử đi xem nhé.
Hướng dẫn cách chia sẻ âm thanh trên Google Meet
Bước 1: Ở giao diện máy tính của bạn, bạn phải xem âm thanh trên máy tính như thế nào đã nhé. Hãy nhấn tổ hợp phím Windows + I để mở Windows Setting. Tại đây bạn nhấn vào System để kiểm tra các mục thiết lập trên máy tính nhé.
Bước 2: Khi chuyển sang giao diện cài đặt hãy nhấn vào mục Sound, rồi nhìn sang bên cạnh để có thể điều chỉnh âm thanh trên hệ thống. Trong phần Stereo Mix chính là âm thanh mặc định trên hệ thống để có thể chia sẻ âm thanh các nội dung phát âm thanh trên máy tính của bạn
Nếu như kiểm tra âm thanh trên máy tính không phát loa ngoài thì hãy kiểm tra lỗi âm thanh của máy xem nhé.
Bước 3: khi khắc phục xong lỗi âm thanh trên máy tính rồi thì kiểm tra âm thanh của lớp học trên Google Meet hay học sinh tham gia vào lớp học trên Google Meet đó xem thế nào. Tức chúng ta chỉ cần nhấn vào biểu tượng 3 chấm để đi đến cài đặt.
Bước 4: Giao diện tùy chỉnh bạn nhấn mục Âm thanh để nhìn sang bên cạnh có mục Micro thì hãy nhấn chọn vào Micro Stereo Mix để có thể phát được âm thanh trên máy tính.
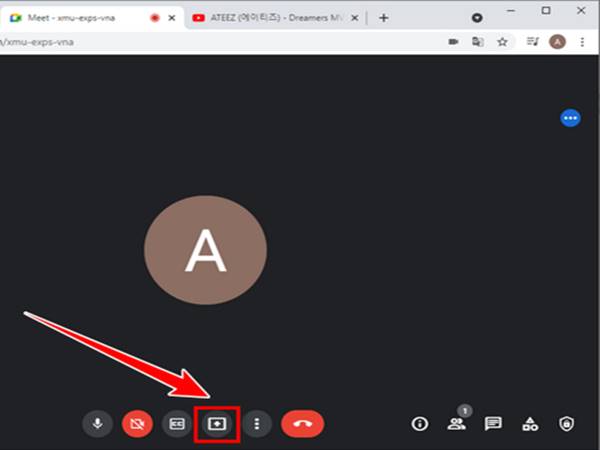
Phần Loa ở máy sẽ được để mặc định là Speakers.
Bước 5: Tại giao diện của Google Meet, bạn cần nhấn vào biểu tượng chia sẻ rồi chọn Một thẻ để những video chia sẻ đó có âm thanh và tiếng.
Bước 6: Trên trình duyệt lúc này sẽLúc này hiển thị các tab trên trình duyệt, bạn nhấn vào tab có âm thanh muốn chia sẻ. Sau đó nhấn vào Chia sẻ âm thanh của thẻ để chia sẻ âm thanh trên Google Meet.
Bước 7: Bạn muốn chia sẻ âm thanh trên máy tính thì bạn mở video hoặc âm thành bằng phần mềm phát video ở máy tính nhé. Lúc này hãy nhấn vào Movie & TV rồi nhấn Chia sẻ âm thanh từ file có sẵn trên máy tính là ok.
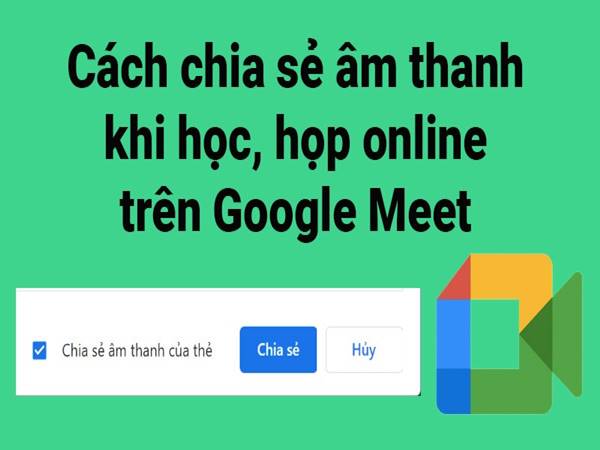
Cách giảm âm lượng và tắt loa Google Meet
Nếu bạn đang họp online mà muốn giảm âm lượng hoặc tắt loa cuộc họp trên để giải quyết việc cá nhân thì phải làm như thế nào? Cách giảm âm lượng rất đơn giản, bạn chỉ cần giảm âm lượng của máy tính hoặc điện thoại thì âm lượng của Google Meet sẽ giảm theo. Còn muốn tăng âm lượng làm tương tự như vậy.
Chỉ riêng tắt loa trên Google Meet sẽ có cách tắt trên máy tính và trên điện thoại khác nhau.
Bạn tham gia cuộc họp bằng điện thoại Android thì chỉ cần chọn biểu tượng loa và chọn “Tắt đầu ra âm thanh”.
Đối với IOS thì bạn không thể tắt như Android mà chỉ có thể chuyển đổi từ “Loa ngoài” sang “Thiết bị nhận” hoặc tắt luôn âm thanh của thiết bị để tắt loa cuộc họp. Khi tắt âm thanh thiết bị rồi thì hãy nhớ mở lại khi cuộc họp kết thúc tránh trường hợp không có âm thanh chuông báo cuộc gọi, tin nhắn.
Riêng máy tính bạn có thể tắt loa bằng click chuột phải vào tab Google Meet và chọn “Tắt tiếng trang Web”. Tắt tiếng trang Web giúp bạn chỉ tắt loa của trang bạn muốn tắt mà thôi chứ không ảnh hưởng đến âm thành của những trang khác.
Như vậy những chia sẻ trên của chúng tôi về Cách chia sẻ âm thanh trên Google Meet sử dụng cho cả máy tính và điện thoại rồi nhé. Hy vọng sẽ giúp bạn khắc phục hiệu quả nhất.
Xem thêm: Đổi tên trong Google Meet trên điện thoại và máy tính



















